On a new Surface tablet, I removed the retail products and installed ProPlus from Volume Licensing. However, each Office application prompted for activation. When a product key was entered, the Office application would still report it was not activated.
The step-by-step explains how to use OSPP.VBS to resolve this issue.
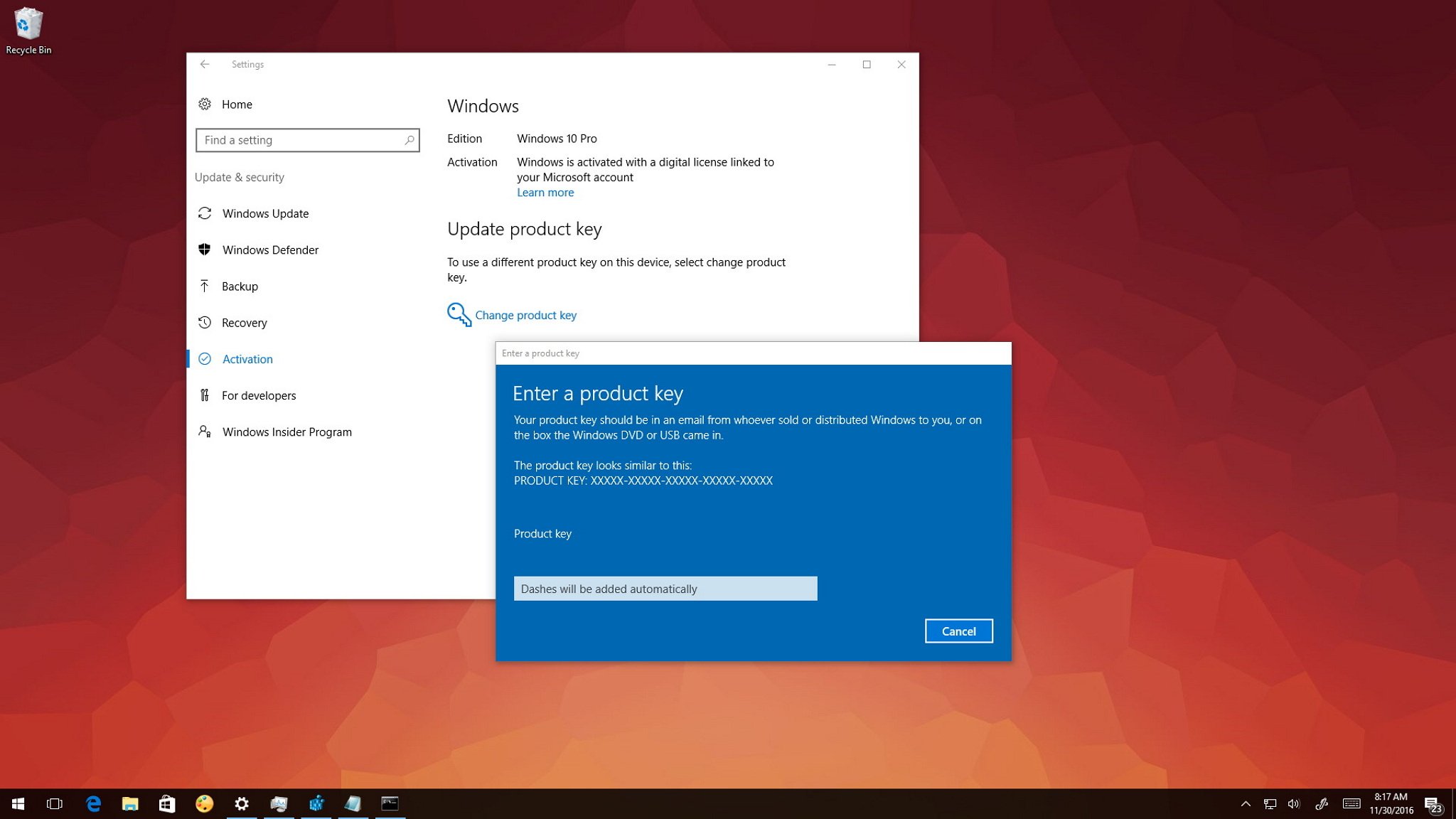
8 Steps total
I installed VPN + Web Security Module. When started anyconnect - I keep seeing 'No License Key' next the Web Security Module. I've looked in C: ProgramData Cisco Cisco AnyConnect Secure Mobility Client Web Secuirty - I CAN NOT find my sample profile. We have a volume license for Office 2016 Standard with about 700 installs. About 30% of our PC are behaving as described below. When we install Office on a new PC it appears to have installed and activated just fine and the end user will use Office with no problems for about 2-3 months then the problems start.
- Note that by resetting the DRM licenses state settings to clean OOBE (out of the box experience) state, all existing license keys for the media will be lost. Users must be able to obtain new valid licenses from the sites that they purchased the contents in order to play the media again.
- Solution 1: Recreate the Windows 10 Image. In most cases, the problem can be blamed on the image file you used to install Windows. Some files might not have been copied properly and some of them may be missing or corrupt.
Step 1: Quit all open Office applications.
Step 2: Open an elevated command prompt.
Step 3: Navigate to your installed Office subdirectory
In my Office 2016 case, that path was:

C:Program Files (x86)Microsoft OfficeOffice16 How to unlock lg ce0168 phone for free.
Step 4: At the prompt, enter: cscript.exe ospp.vbs /dstatus
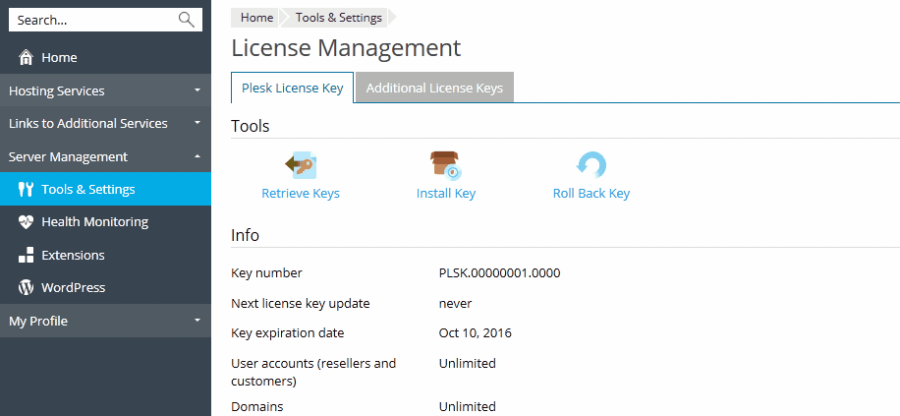
Example output:

---Processing--------------------------
---------------------------------------
PRODUCT ID: 00339-23044-55497-AA566
SKU ID: c47456e3-265d-47b6-8ca0-c30abbd0ca36
LICENSE NAME: Office 16, Office16ProPlusVL_MAK edition
LICENSE DESCRIPTION: Office 16, RETAIL(MAK) channel
LICENSE STATUS: ---LICENSED---
Last 5 characters of installed product key: WFHBB
---------------------------------------
PRODUCT ID: 00200-70000-00000-AA156
SKU ID: d7279dd0-e175-49fe-a623-8fc2fc00afc4
LICENSE NAME: Office 16, Office16O365HomePremR_Grace edition
LICENSE DESCRIPTION: Office 16, RETAIL(Grace) channel
LICENSE STATUS: ---NOTIFICATIONS---
ERROR CODE: 0xC004F009
ERROR DESCRIPTION: The Software Licensing Service reported that the grace period expired.
Last 5 characters of installed product key: KHGM9
---------------------------------------
---------------------------------------
---Exiting-----------------------------
In my case, I needed to remove the Office 16, Office16O365HomePremR_Grace edition item.
Step 5: Note the last five characters of the product key you want to remove.
In my case, the Office 16, Office16O365HomePremR_Grace edition characters were:
Last 5 characters of installed product key: KHGM9
Step 6: Enter: cscript.exe ospp.vbs /unpkey:[LASTFIVECHARACTERSOFKEYTOREMOVE]
In my case:
cscript.exe ospp.vbs /unpkey:KHGM9
Output is as follows:
---Processing--------------------------
---------------------------------------
Uninstalling product key for: Office 16, Office16O365HomePremR_Grace edition
---------------------------------------
---Exiting-----------------------------
Step 7: Rerun cscript.exe ospp.vbs /dstatus
Free License Keys Downloads
This is to confirm that the product key is removed. My output:
---Processing--------------------------
---------------------------------------
PRODUCT ID: 00339-23044-55497-AA566
SKU ID: c47456e3-265d-47b6-8ca0-c30abbd0ca36
LICENSE NAME: Office 16, Office16ProPlusVL_MAK edition
LICENSE DESCRIPTION: Office 16, RETAIL(MAK) channel
LICENSE STATUS: ---LICENSED---
Last 5 characters of installed product key: WFHBB
---------------------------------------
---------------------------------------
---Exiting-----------------------------
Note we no longer see the Office 16, Office16O365HomePremR_Grace edition item.
Step 8: Launch any Office product to confirm it does not prompt for activation
Error No License Keys Installed Windows
This flummoxed me for two days. However, calling the Volume Licence Support line led to this quick fix.
866-230-0560
3 Comments
- MaceMike400 Sep 10, 2018 at 06:30pm
It's a known bug relating to the Microsoft Office Desktop Applications. Uninstall those and then go delete these two keys in the registry:
HKLMSOFTWAREWow6432NodeMicrosoftOffice16.0CommonOEM
HKLMSOFTWAREMicrosoftOffice16.0CommonOEMClose all MS-Office applications and restart them. You don't need to reboot the PC.
- Serranomwhalenhtc Sep 12, 2018 at 05:08pm
Thanks a bunch, @Mike400. I appreciate your help. I'm going to try that now on yet another computer with an Office problem.
- Pimientoboingone Sep 21, 2018 at 02:19am
Hi mwhalenhtc, i worked on this problem over two weeks. I already removed the two OEM registry keys but still getting the activation popup.
The ospp.vbs works, Thanks :)
Prior to version 2017 of our Developer Tool products there were two methods to activate the software:
Both of these methods activate the software so that the built-in license metering module (included with the software) is used to monitor license usage. Both methods result in the creation of a “[product].lic” file e.g.'xmlspy.lic' saved locally on your machine:
Method 1. Manually enter the license details into the Software Activation dialog (HELP | Software Activation | Enter a New Key Code )
Method 2. Double click on the “Licenses.altova_licenses” file (this file was sent to you via email as an attachment when you requested an evaluation / purchased a license from Altova). After saving the 'Licenses.altova_licenses' file to your hard drive, double clicking on it will open the Altova License Wizard which is used to apply the license to the software on your machine.
Version 2017 and newer of our Developer Tool products introduced an additional method to activate the software. This method does not use the built-in license metering module to monitor license usage. Instead a license is obtained from an Altova License Server in your network.
Method 3. This method activates the software by obtaining an available license from an Altova License Server installed in your network. In this scenario a license '.lic' file is NOT stored on the local machine but is centrally administered via the License Server.
Press the “Use Altova License Server” button in the Software Activation dialog (HELP | Software Activation) and select a License Server from which an available license for the product can be obtained.
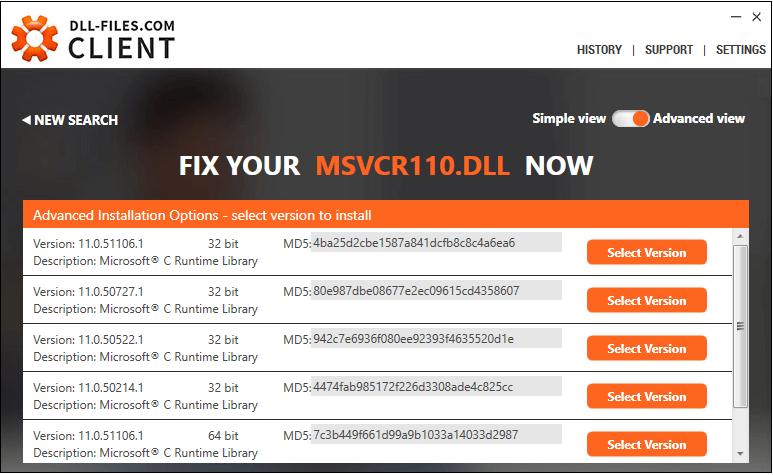
This method is necessary for Concurrent and Named User Licenses as these must now be administered via an Altova License Server installed in your network
Version 2020 and newer of our Developer Tool products changes two things with regards to activating the software using the built-in license metering module:
It will no longer be possible to manually enter the license details via the “HELP | Software Activation | Enter a New Key Code” method (Method “1” above).
Save the Licenses.altova_licenses file attached to your license email to your hard drive and then either:
- Upload the license via the “HELP | Software Activation | Upload License” button
- Double click on the saved Licenses.altova_licenses file to activate the license via the License Activation Wizard


Comments are closed.