- Sleep Mode Not Working Windows 10
- Download In Sleep Mode Windows 10
- Will Downloads Continue In Sleep Mode Windows 10 32-bit
- No Sleep Mode Windows 10
Sleep mode refers to the profile mode provided in the most of gadgets that support the calling or data usage feature including the smart phones, the normal phones as well as tablets, etc. This feature enables the user to go for a complete shutdown of the SIM cards for a decided period without actually switching off the device which means the gadget will stay active but the SIM cards and data will be switched off and there will be no activity related to the operator in that device. In such cases the downloading is likely to get paused and in order to keep on downloading even in this period of time, you may choose to adopt the following two ways.
Keep Downloading When In Sleep Mode
Sleep Mode Not Working Windows 10
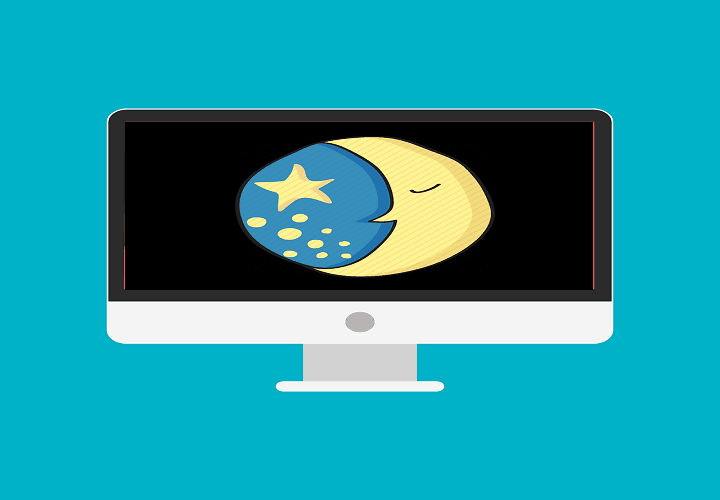
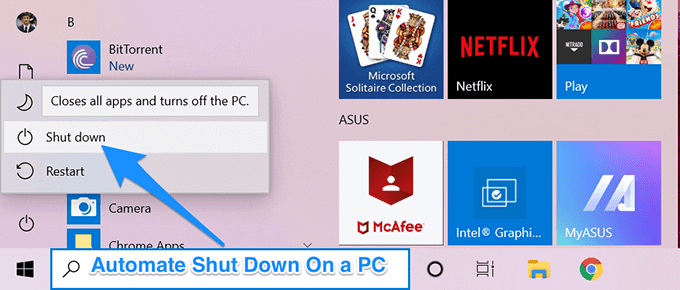
Sleep Mode Settings- When you are aware that there is some malfunction in the PC settings, it’s.
- For Windows 10, select Start, then select Settings System Power & sleep Additional power settings. For Windows 8.1 / Windows RT 8.1, swipe in from the edge of the screen, tap Search (or if you're using a mouse, point to the upper-right corner of the screen, move the mouse pointer down, and then click Search ), enter Power options in the.
- SuperUser reader cpx wants to know if a computer’s CPU is active when an operating system is in sleep mode: Suppose you have a Windows operating system installed on your computer and you toggle the system into sleep mode before putting it away.
1. Make Use of the Wi-Fi That Your Gadget is enabled with:-
In order to keep on downloading without making the use of SIM card based data, the best suitable way to go for it is through a Wireless Wi-Fi connection. This can be done making usage of the hotspot creation. If you have got a Wi-Fi enabled gadget, simply switch On its Wi-Fi and make a connection through wireless Wi-Fi hotspot through another device like that of Wi-Fi plug in or some other Wi-Fi enabled device. This one may require the password of another device or it gets even better if you try using an open network. In case the password is not available, you can crack it using the Wi-Fi password crack technique. Decipher backup repair torrent.
2. Go for the Bluetooth Tethering:-
If there is no Wi-Fi connection available, you may even choose to go for the option of Bluetooth tethering as well. Simply switch on the Bluetooth of your handset and make the use of Bluetooth tethering option out of your gadget’s settings to create a personal kind of network with the gadget as well as the other gadget using data. The Bluetooth tethering will enable you to use the data from another device to this device and you would be able to continue downloading even if the gadget is in sleep mode.
3. The Free Data Usage Zones:-
There are several free data zones like that of some cafeterias, etc. that offer free Wi-Fi usage to their customers reaching where you can avail the free Wi-Fi service and make yourself be able to enjoy an access to free network continuing your downloads and that too while sleep mode has been enabled within the device.
4. Some flaws while downloading:-
While you are downloading in some browser like opera mini, it is much possible that your download will need to be restarted once it gets cancelled because of the sudden switch off to the internet connection and thus you are advised to pause the download first and then continue after you get some other source of data available with yourself.
There are many ways to shut down your PC—you can turn the PC off completely, you can make it sleep, or you can hibernate the PC.
Turn your PC off completely
To shut down:
For Windows 10 | Select Start and then select Power > Shut down. |
For Windows 8.1 / Windows RT 8.1 | Move your mouse to the lower left-hand corner of the screen and right-click the Start button or press Windows logo key + X on your keyboard. Tap or click Shut down or sign out and choose Shut down. |
For Windows 7 | Click the Start button and then click the Shut down button. |

Sleep
This uses very little power, your PC starts up faster, and you’re instantly back to where you left off. You don’t have to worry that you'll lose your work because of your battery draining, because Windows automatically saves all your work and turns off the PC if the battery is too low. Use sleep when you’re going to be away from your PC for just a little while—like when you’re taking a coffee break.
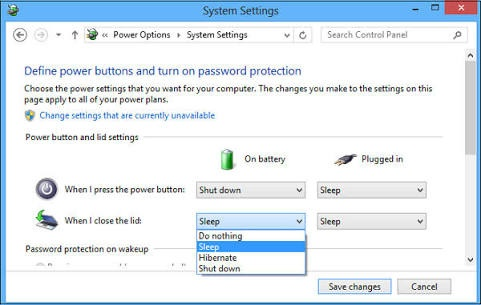
For a lot of PCs (especially laptops and tablets), your PC goes to sleep when you close your lid or press the power button.
To make your PC sleep:
Open power options:
For Windows 10, select Start, then select Settings > System > Power & sleep > Additional power settings.
For Windows 8.1 / Windows RT 8.1, swipe in from the edge of the screen, tap Search (or if you're using a mouse, point to the upper-right corner of the screen, move the mouse pointer down, and then click Search), enter Power options in the search box, and then tap or click Power options.
For Windows 7, click the Startbutton , click Control Panel, click System and Security, and then click Power Options.
Do one of the following:
If you’re using a desktop, tablet, or laptop, select Choose what the power buttons do. Next to When I press the power button, select Sleep, and then select Save changes.
If you’re using only a laptop, select Choose what closing the lid does. Next to When I close the lid, select Sleep, and then select Save changes.
When you’re ready to make your PC sleep, just press the power button on your desktop, tablet, or laptop, or close your laptop’s lid.
On most PCs, you can resume working by pressing your PC's power button. However, not all PCs are the same. You might be able to wake it by pressing any key on the keyboard, clicking a mouse button, or opening the lid on a laptop. Check the documentation that came with your computer or go to the manufacturer's website.
Hibernate
This option was designed for laptops and might not be available for all PCs. (For example, PCs with InstantGo don't have the hibernate option.) Hibernate uses less power than sleep and when you start up the PC again, you’re back to where you left off (though not as fast as sleep).
Download In Sleep Mode Windows 10
Use hibernation when you know that you won't use your laptop or tablet for an extended period and won't have an opportunity to charge the battery during that time. First check to see if this option is available on your PC and if it is, turn it on.
To hibernate your PC:
Gma 945 modded driver games. Open power options:
For Windows 10, select Start, then select Settings > System > Power & sleep > Additional power settings.
For Windows 8.1 / Windows RT 8.1, swipe in from the edge of the screen, tap Search (or if you're using a mouse, point to the upper-right corner of the screen, move the mouse pointer down, and then click Search), enter Power options in the search box, and then tap or click Power options.
For Windows 7, click the Start button , click Control Panel, click System and Security, and then click Power Options.
Select Choose what the power button does, and then select Change settings that are currently unavailable. Under Shutdown settings, select the Hibernate checkbox (if it's available), and then select Save changes.
Will Downloads Continue In Sleep Mode Windows 10 32-bit
Now you’ll be able to hibernate your PC in a few different ways:
For Windows 10, select Start , and then select Power > Hibernate. You can also press the Windows logo key + X on your keyboard, and then select Shut down or sign out > Hibernate.
For Windows 8.1 / Windows RT 8.1, move your mouse to the lower left-hand corner of the screen and right-click the Start button or press Windows logo key + X on your keyboard. Tap or click Shut down or sign out and choose Hibernate. Or, swipe in from the right edge of the screen and then tap Settings. (If you're using a mouse, point to the lower-right corner of the screen, move the mouse pointer up, and then click Settings.) Tap or click Power > Hibernate.
For Windows 7, click the Start button , click the arrow next to the Shut down button, and then click Hibernate.
No Sleep Mode Windows 10
Note: If devices connected to your PC (like monitors, printers, or scanners) aren't working properly after waking up from sleep or hibernate, you might need to disconnect and reconnect your device or restart your PC. You should also make sure that you have the most current drivers for all of your devices.

Comments are closed.